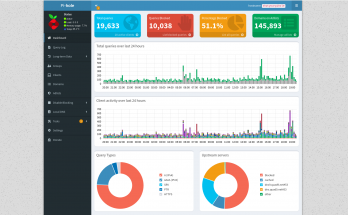After struggling with the suspend feature not working well on my new HP EliteBook 845 G9 running on Ubuntu 22.04, I decided to take drastic measures and switch over to the latest Fedora OS version.
I downloaded an ISO for Fedora Workstation, the latest stable version being 37 as of this publication. I then used the direct write method to prepare a bootable USB stick using the dd utility. After backing up files, configs and data that I wanted to retain, I restarted the machine and booted via USB to begin using Fedora and installing the OS.
During the install process, I opted to delete all volumes and start over with a single large partition. I then chose the LVM/LUKS partitioning option so that my drive was setup with full disk encryption. Highly recommended to protect your data!
After restarting and booting from your freshly installed Fedora 37 OS on your hard drive, you’ll be greeted with a screen similar to this:
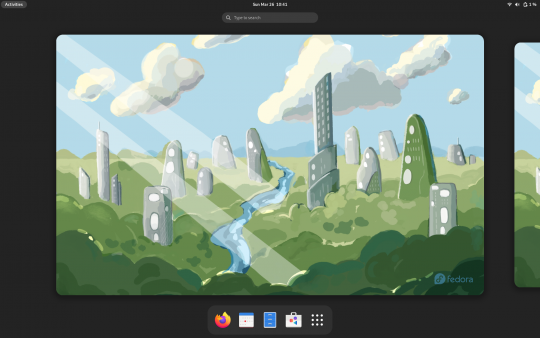
On your first boot, Fedora will take you through a very quick tour of the new desktop experience, including a demonstration and encouragement for you to try the 3 finger horizontal swipe touchpad action, which will move you between different workspaces. Gnome (the desktop experience) workspaces allow you to have multiple application windows arranged (maximized, half screen, etc) and easily available, even when you only have a single screen to work with.
Fedora 37 configs, tweaks and immediate installs
After installing the “vanilla” experience, there were some things that I immediately needed to configure and install, to suit my needs.
Display the Maximize and Minimize Titlebar Buttons
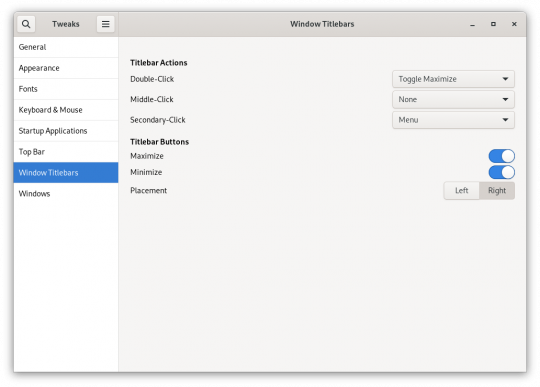
One of my immediate questions was, where the heck are the minimize and maximize options on my app windows? Turns out, the Gnome team has decided to not activate these by default in newer versions of Gnome desktop. Some distros, like Ubuntu, do activate these by default, but Fedora does not. That doesn’t suit my preferences. I turned these on immediately using the Gnome “Tweaks” application.
Top Bar display Weekday and Date
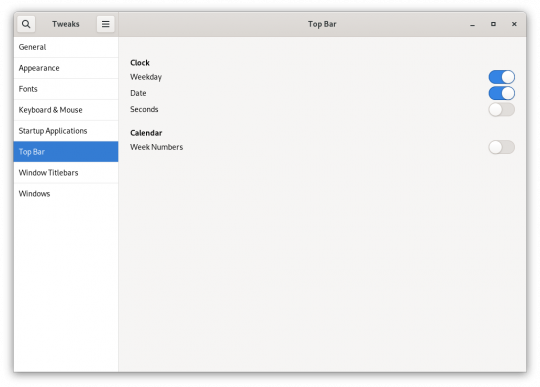
I like to see the day of the week and date on the Top Bar. Again, Gnome Tweaks to the rescue!
Touchpad Disable While Typing
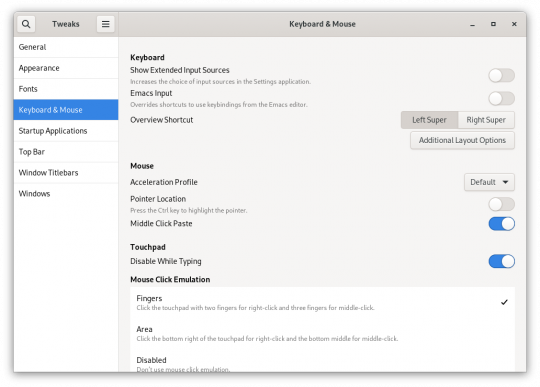
This isn’t one that I had to enable, as it was already enabled! But… I was delighted to see that this is turned on by default. Disabling the touchpad while typing solves one of the biggest complaints that I aired in my original post on this new machine.
Settings: Show Battery Percentage
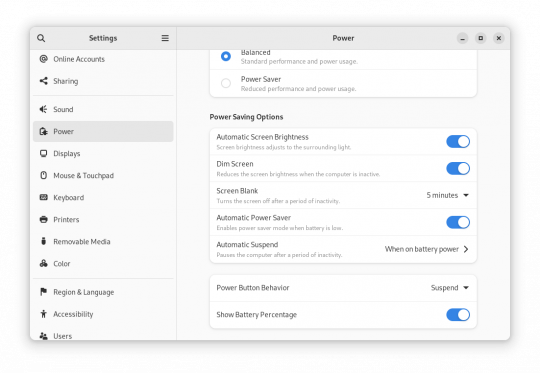
This is another piece of data that I’ve come to depend upon, at a quick glance! Battery life percentage indicator in the top right corner of the screen, on the Gnome Top Bar. This was off by default, and I turned it on in the “Settings > Power” section.
Keyboard shortcuts
A keyboard shortcut for launching a terminal is essential for me!
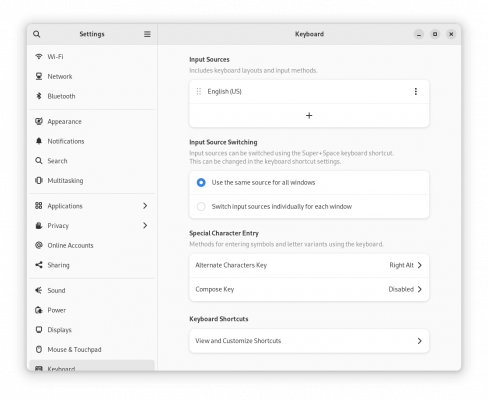
Hit the “super” key and type Keyboard, selecting the keyboard settings option.
At the bottom, click on “View and Customize Shortcuts”.
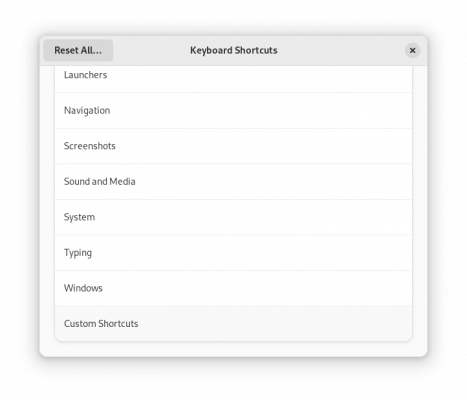
Scroll down, if needed, and click on “Custom Shortcuts” and then click the “+” sign to set your own custom shortcut.
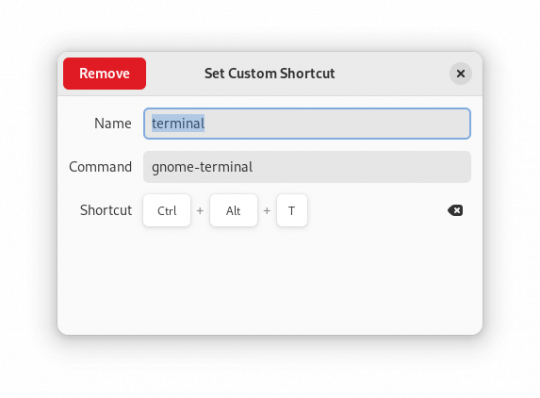
Add your custom shortcuts! I like to assign “Ctrl + alt + T” to launching an instance of gnome-terminal.
Other installs
Other items that I install immediately and recommend:
Bitwarden, my favorite password manager. It’s cross platform, open source, the codebase undergoes periodic security audits and reviews, and their cloud hosted SaaS product offering is even cheaper than the alternatives. They even have free options. Alternative password managers don’t work as well and often have worse UX!
Google Chrome browser. Why Google Chrome? I enjoy Firefox and their efforts to cultivate an open and secure web, but unfortunately, many sites and apps often don’t provide first class support for Mozilla’s browser, which leads to usability issues. Having Chrome available allows me to get things done when Firefox doesn’t work.
I also tried installing “SimpleScreenRecorder” ( doesn’t work on Wayland ) and Flameshot, an advanced screenshot tool, but it currently has issues on the latest version of Fedora/Wayland/Gnome.
What configuration updates, tweaks or installs do you reach for immediately after installing Fedora? If you have any suggestions or recommendations, I’d love to hear them!